
시놀로지 DSM 7.2.2 업데이트를 하게 되면 Video Station을 사용할 수 없게 됩니다.
무료로 PLEX 나 EMBY 비슷한 서비스를 호스팅하고, 나만의 라이브러리를 꾸려가는 맛이 쏠쏠했는데....
아직은 보안 업데이트는 아니지만, 추후 계속해서 보안 업데이트를 받기 위해서는 대안을 찾아야 합니다.
아마 보통 PLEX, EMBY를 사용하거나 로컬로 쓰시는 경우 KODI를 쓰시기도 할거에요.
제가 젤리핀을 선택한 이유는.. 완전 무료이기 때문입니다.
- PLEX : 모바일에서 원활한 사용을 하기 위해선 결국 PLEX PASS를 구입해야 합니다. 할인해도 6~7만원선인데다, 현재 한국 IP로는 구입이 불가능하기 때문에 VPN을 사용해 외국 IP로 구입해야 합니다.
- EMBY : 모든 기능을 쓰기 위해선 결국 유료 버전을 사용할 수 밖에 없습니다.
- KODI : 어려워요...
그리하여, 젤리핀을 설치하게 됩니다.
젤리핀 공식 사이트는 https://jellyfin.org/ 입니다.
젤리핀 설치
시놀로지에서는 두가지 방법으로 설치할 수 있습니다.
Synocommunity 버전으로 설치를 하거나, Docker로 설치하는 방법입니다.
장단점이 있을 수 있겠는데, Docker로 설치하시면 최신 버전을 쉽게 사용할 수 있겠고.. 커뮤니티 버전으로 설치하시면 쉽게 설치할 수 있다는게 장점일겁니다.
이 글에서는 커뮤니티 패키지로 설치합니다.
Synocommunity 주소 추가

저는 이미 추가가 되어있습니다만, 없다면 추가해주시면 됩니다. 패키지 > 패키지 소스 > 추가 버튼을 누르고

이렇게 넣어주세요. 이름은 편하게 넣어주시고 주소는 아래 내용을 복사하시면 됩니다.
https://packages.synocommunity.com/
젤리핀 패키지 설치
이제 패키지 센터에서 젤리핀을 검색하시면 됩니다.

설치 버튼을 누르면 일반 패키지 설치와 동일한 과정이 진행되며,

Synology 공식 패키지가 아니라는 경고가 뜨게 됩니다.
승인해주시고 적당한 볼륨(가급적 SSD를 사용하는 볼륨을 추천합니다.)에 패키지 설치를 진행합니다.
설치 후 설정
패키지 설치를 하다보면 영문으로 권한 설정에 관련한 안내를 볼 수 있습니다.
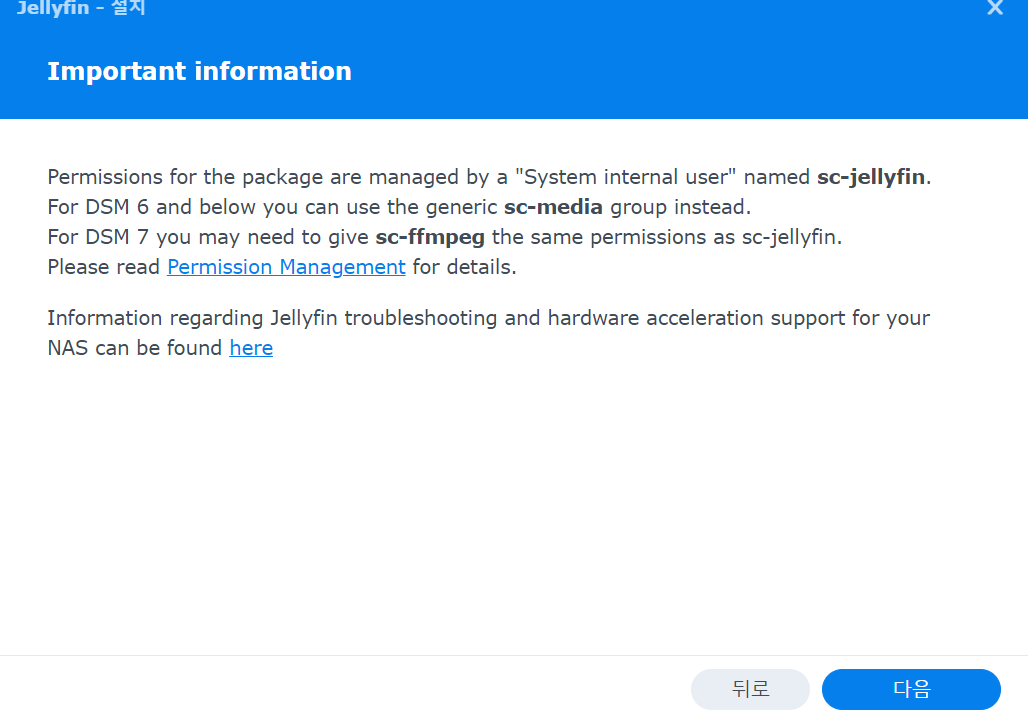
다음 버튼을 누르고 완료 버튼을 눌러 설치를 마무리 해 줍니다.
권한 설정
Permission Managerment 링크의 주소는 https://github.com/SynoCommunity/spksrc/wiki/Permission-Management입니다.
Permission Management
Cross compilation framework to create native packages for the Synology's NAS - SynoCommunity/spksrc
github.com
조금 내려서 DSM7 마이그레이션 부분을 보면 되는데, 귀찮으신 분들을 위해..
패키지에서 접근할 폴더의 권한을 열어주는 과정을 진행하는 부분이고, 방법은 아래와 같습니다.
제어판 > 공유 폴더에서 미디어가 있는 폴더를 선택하고, 편집 버튼을 눌러줍니다.
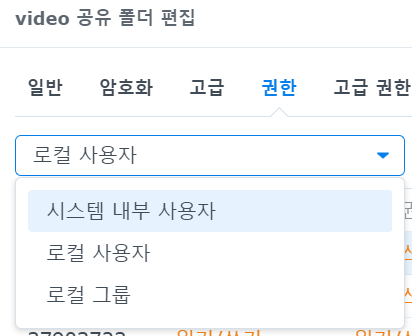
시스템 내부 사용자를 선택하고, sc-jellyfin 을 찾아서 선택합니다.
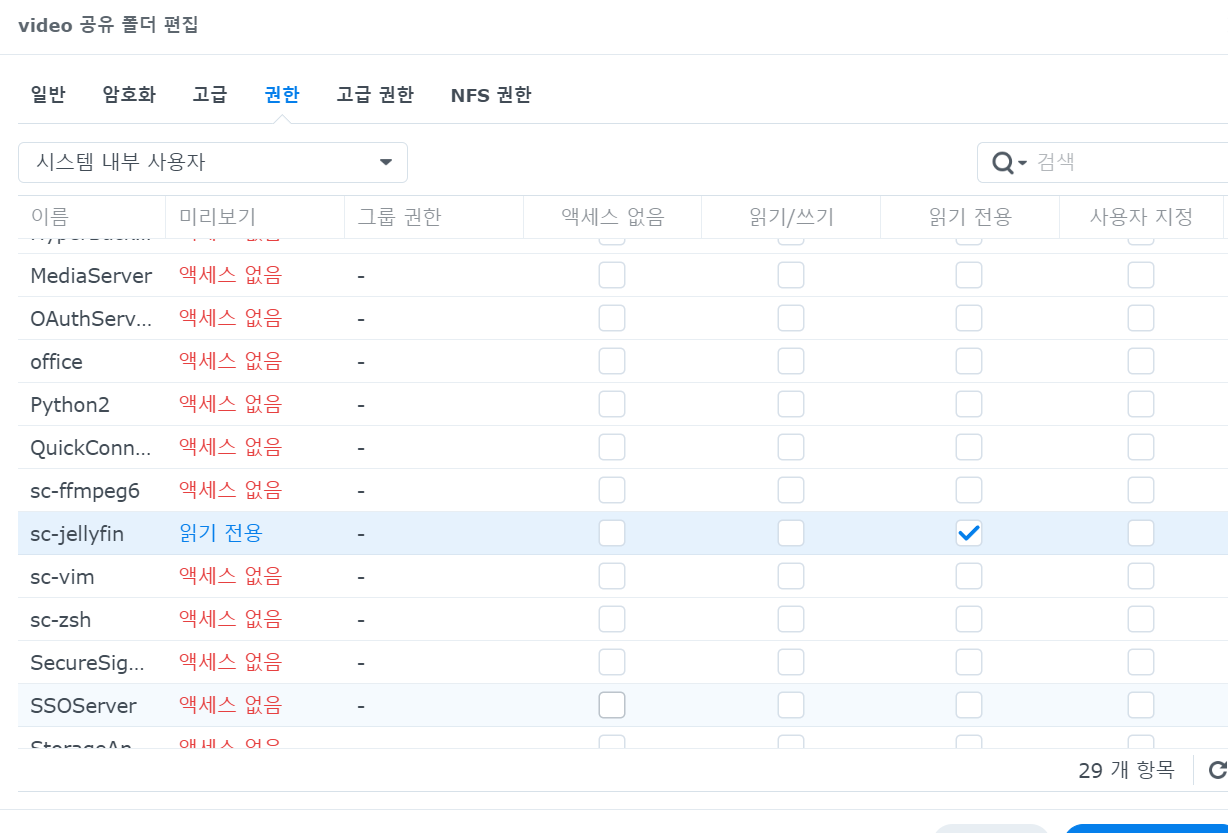
읽기 전용으로 설정해주면 되는데, 수정이 필요하시다면 읽기/쓰기 설정을 해야할 수도 있습니다.
완료되었다면 File Station으로 이동하여 해당 폴더를 선택하고 '속성'으로 들어갑니다.
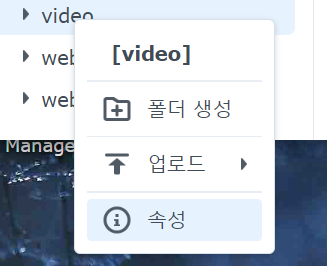
권한 탭에서 sc-jellyfin 을 선택하고, 편집을 눌러서 권한 설정을 해 줍니다.
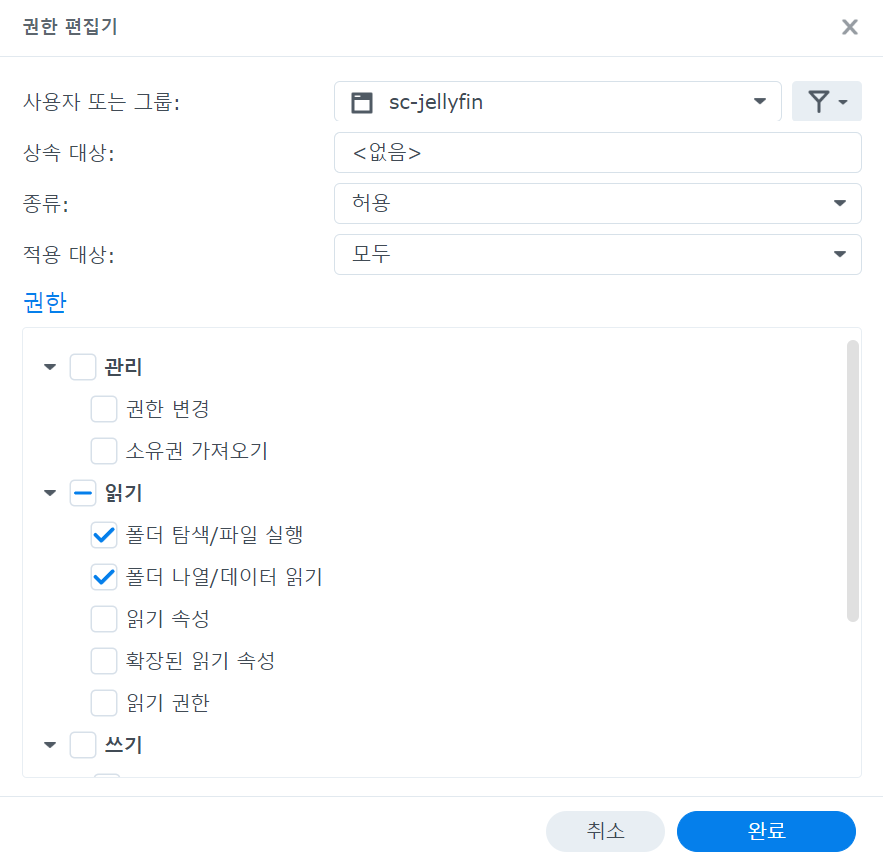
설명에는 이렇게 되어있었는데, 저는 자체에서 미디어 삭제를 하는 경우도 있고 해서 쓰기 권한까지 주기는 했습니다.

하위폴더 체크하시고 저장을 누릅니다.
여기까지 기본 권한 설정입니다.
역방향 프록시 설정
내부망에서만 사용할거라면 IP:8096으로 접근하면 됩니다.
하지만 세련되지 못한 방법이므로, 역방향 프록시를 활용해 video.abc.myds.me 형식으로 사용해보고자 합니다.(개별 도메인이 있으시다면 이 부분은 알아서 하실 수 있으시리라 생각합니다.
제어판 > 로그인 포털 > 고급 > 역방향 프록시로 진입합니다.
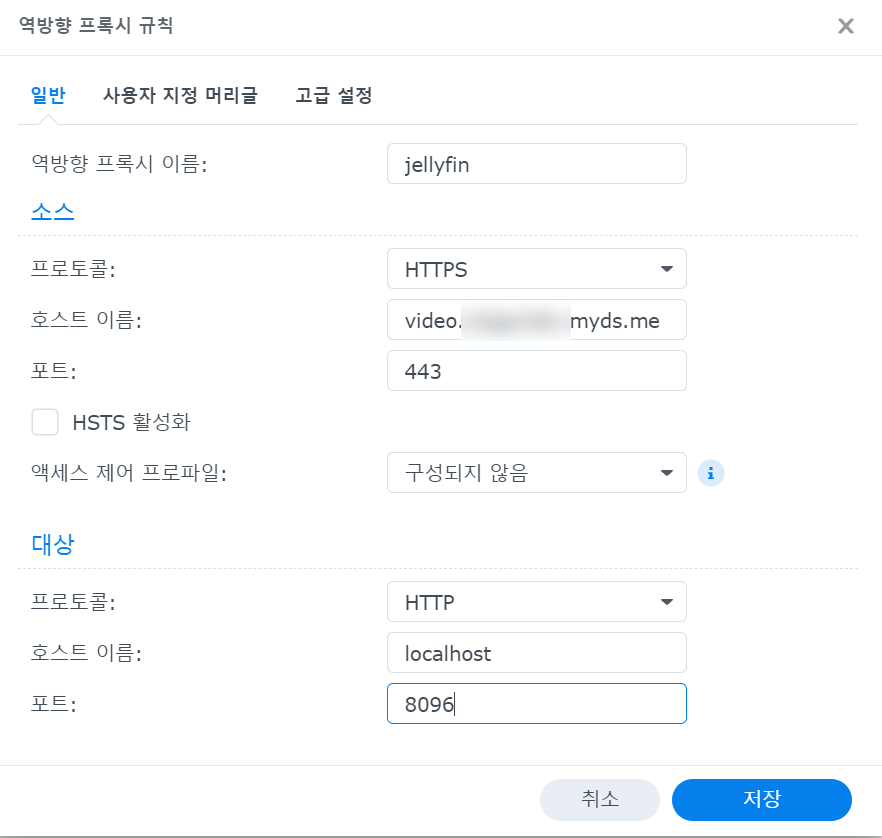
Synology DDNS를 사용하고 있다면 이미 *.myds.me 의 형식으로 SSL 인증서가 발급되어 있습니다. 이왕이면 https 접속을 해야 보기 좋습니다.
사용자 지정 머리글에서 웹소켓도 설정해줍니다.
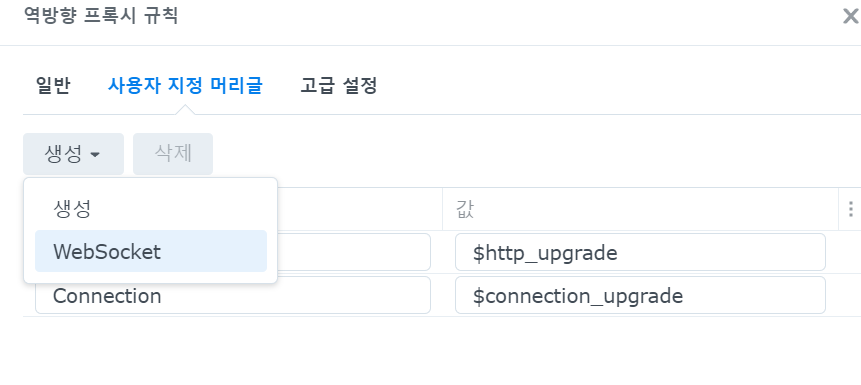
저장버튼을 누르면 설정이 완료됩니다.
서비스 접속 및 초기 설정
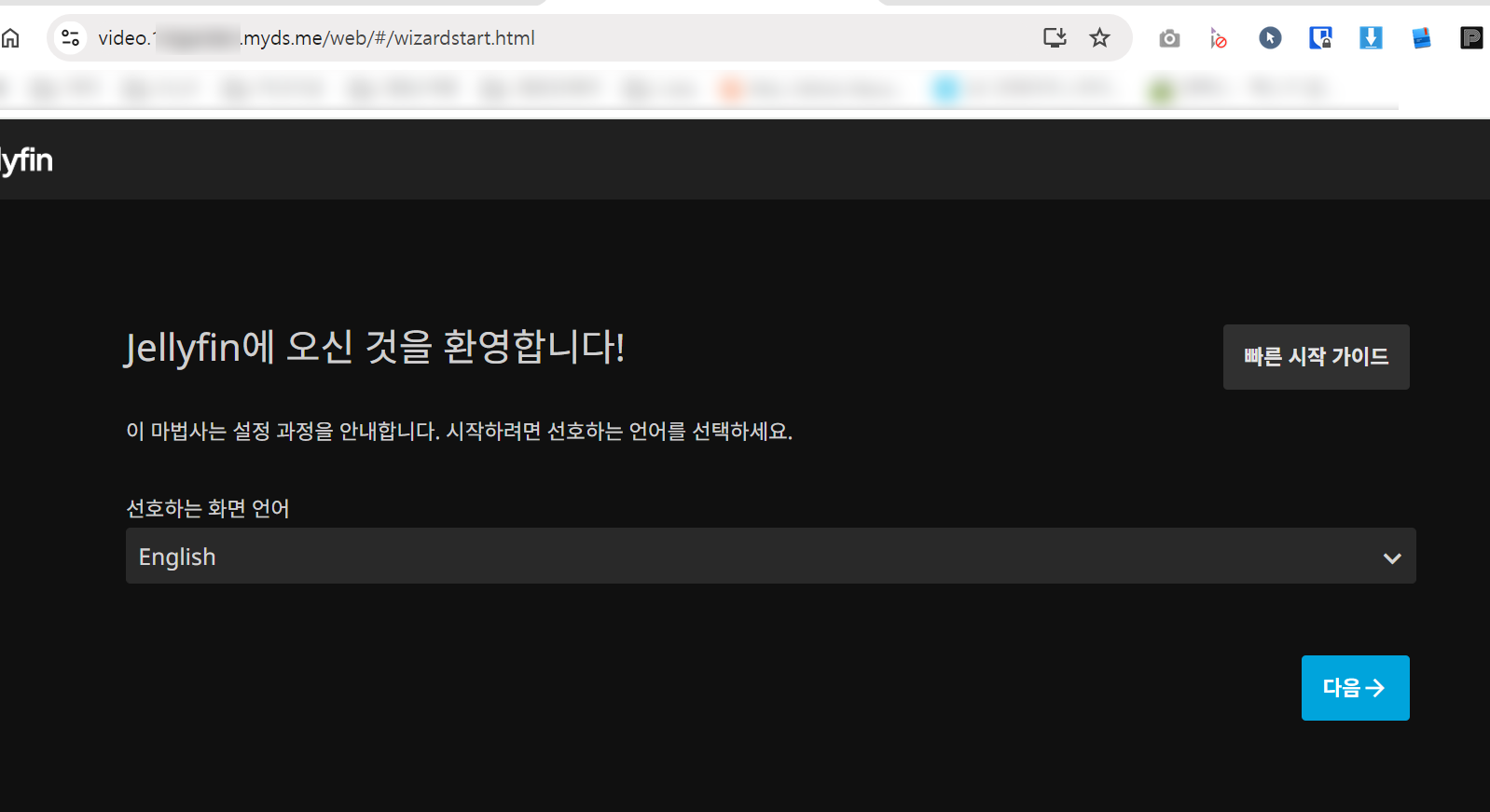
이 화면을 보셨다면 정상적인 설치가 된 것입니다.
아랫쪽에서 스크롤 두칸정도 위로 올리면 한국어 있으니 한국어를 선택하구요.
관리자 계정 생성
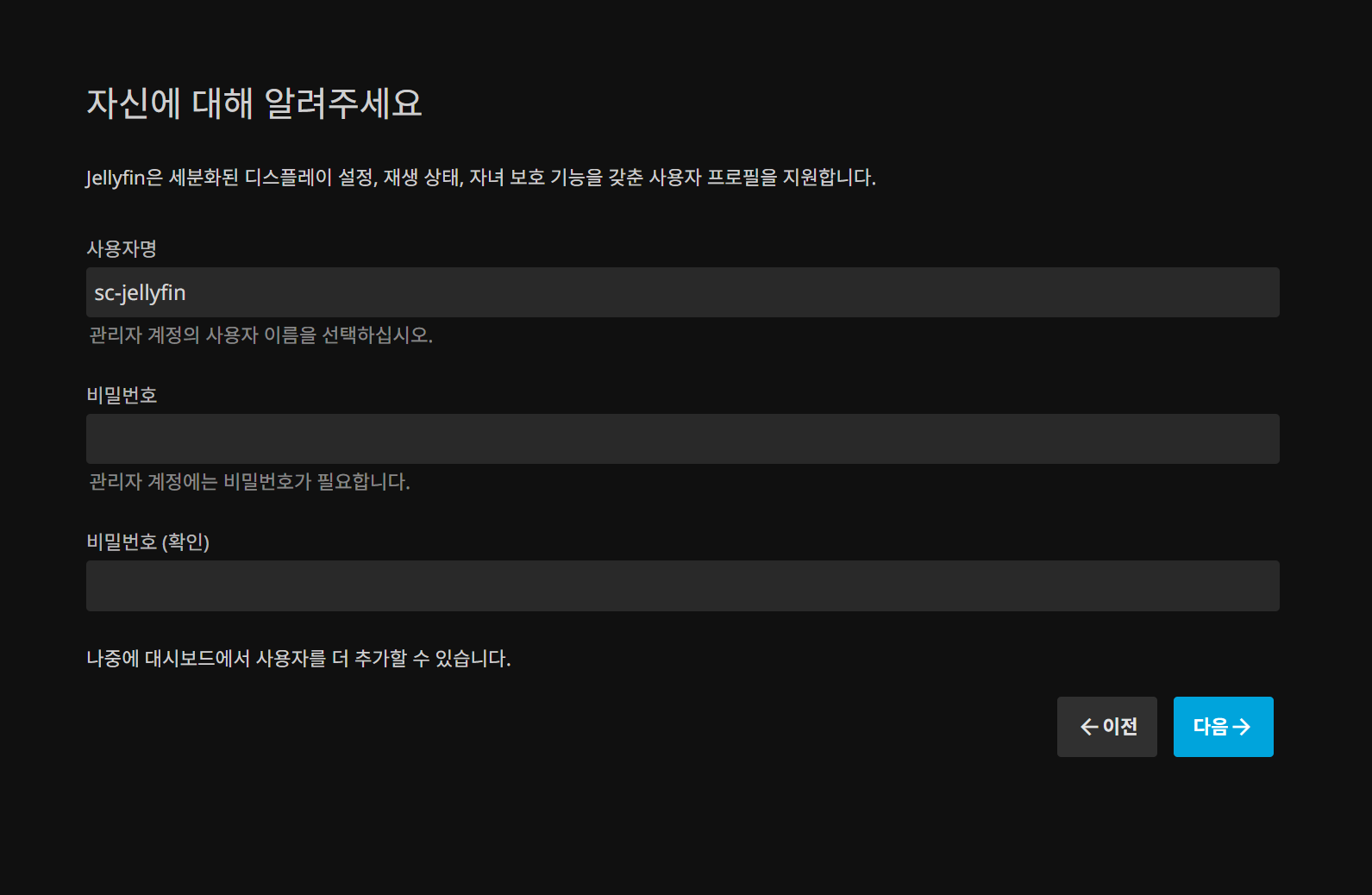
Admin 계정 설정을 합니다. 사용자 계정은 sc-jellyfin이 기본으로 되어있을텐데, 원하는걸로 바꿔도 됩니다.
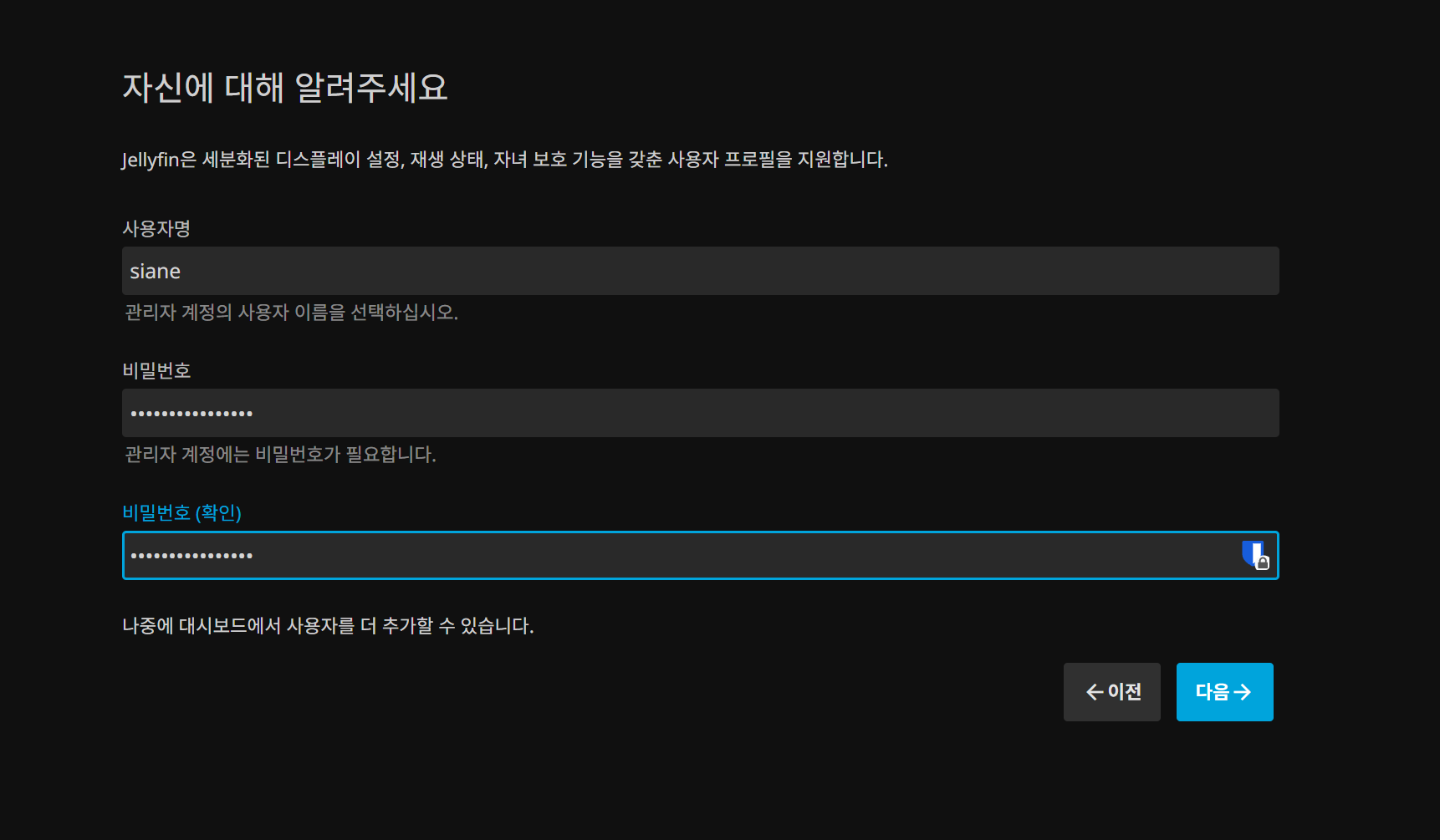
미디어 라이브러리 생성
라이브러리 추가 버튼을 누르고 콘텐츠 종류와 표시 이름, 폴더 경로를 잡아줍니다.
비디오 스테이션에서의 TV쇼 에 대응하는 이름은 쇼 입니다.
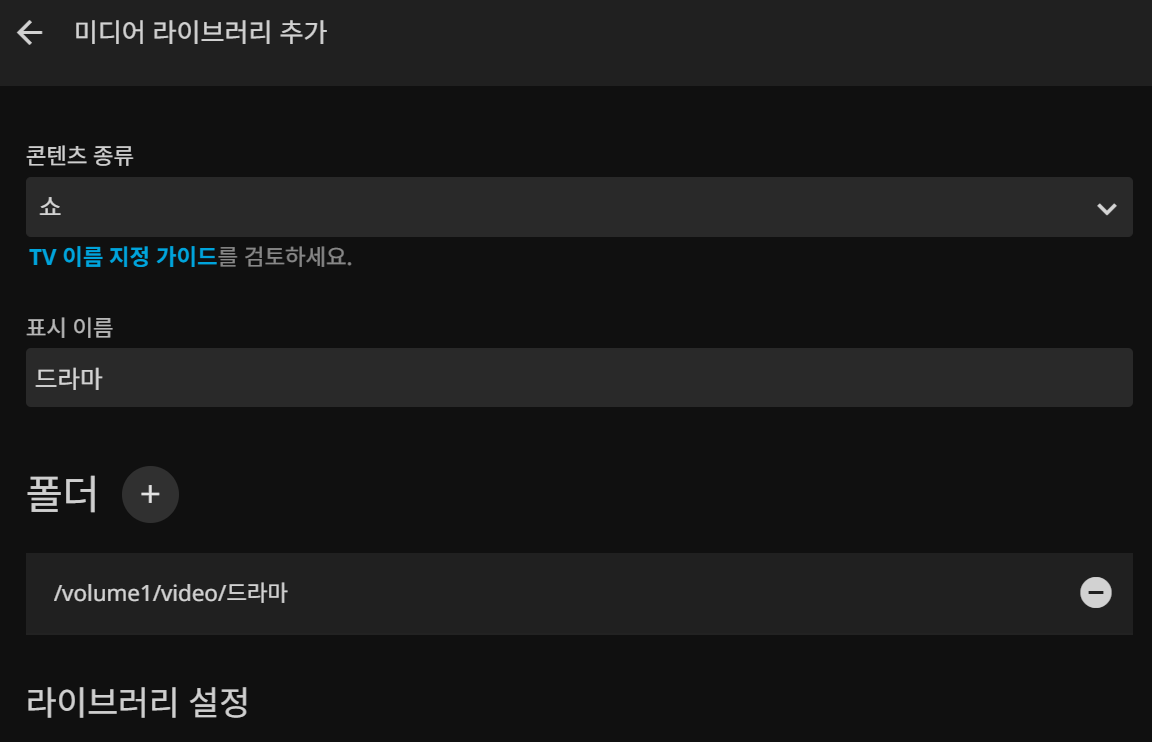
콘텐츠 종류는 쇼, 이름은 구분할 수 있도록 작성합니다. 저는 드라마로 작성했네요.
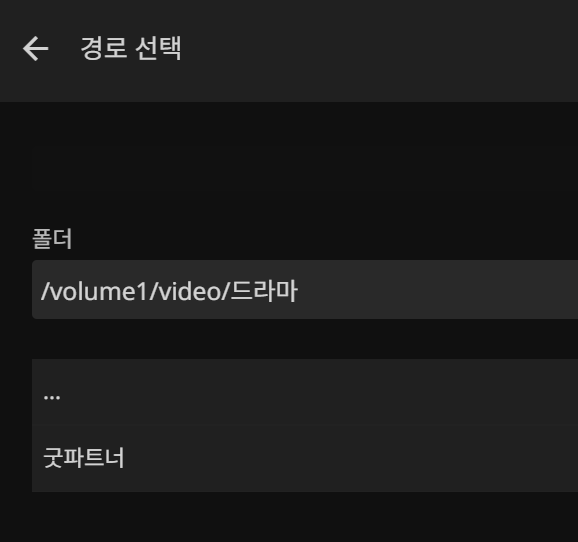
이제 영상이 보관된 폴더를 찾아가 봅니다. 루트에서 시작하므로 volume 번호도 알고있으면 쉽게 찾을 수 있겠습니다.
아까 권한 설정을 하지 않았다면, 폴더를 찾아 들어가다가 중간에 막히게 됩니다.
여기까지 설정하셨다면 확인을 눌러봅니다.(기타 다른 설정은 세팅이 다 된 후 하나씩 해보시면 됩니다.)
이제 메타데이터 언어 설정을 해줘야 합니다.
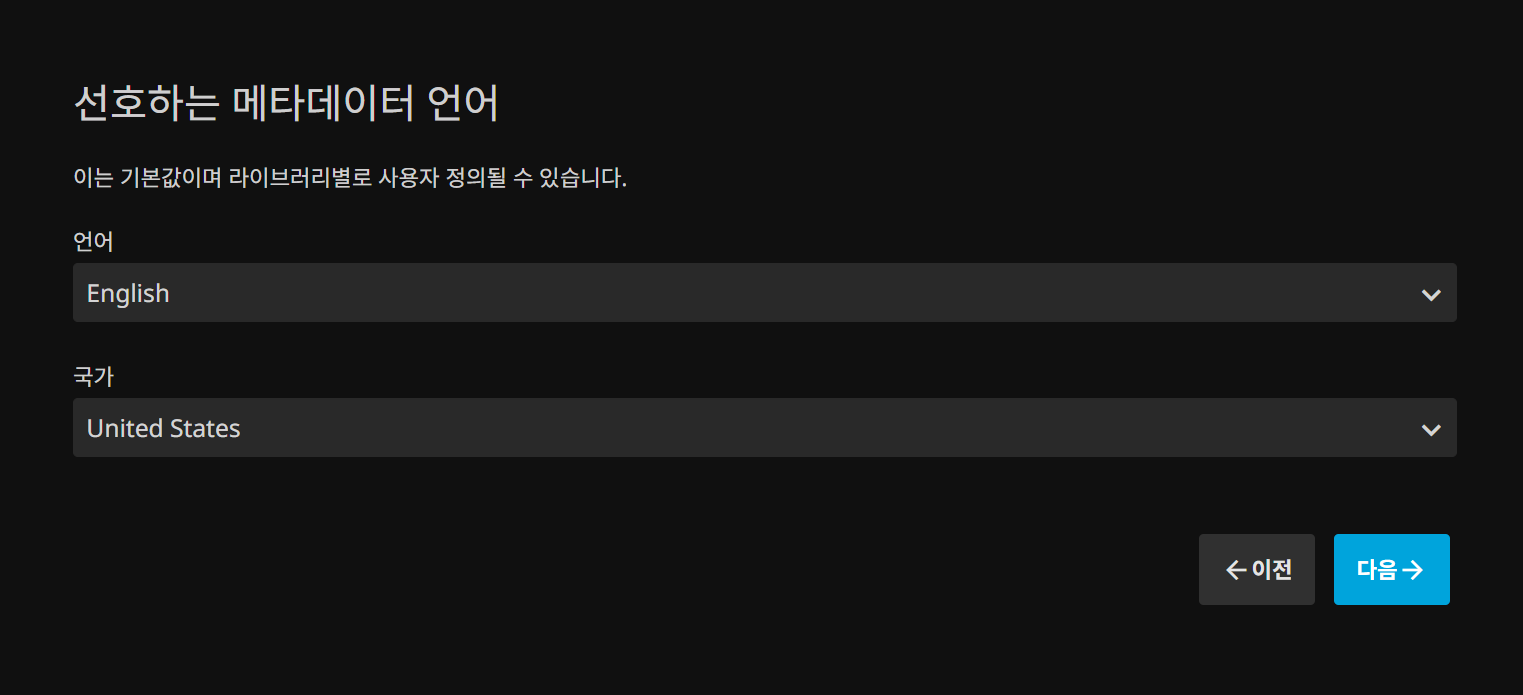
스크롤 내리고 찾기 귀찮으니, 선택하고 kor을 입력하면 쉽게 찾아갈 수 있습니다.
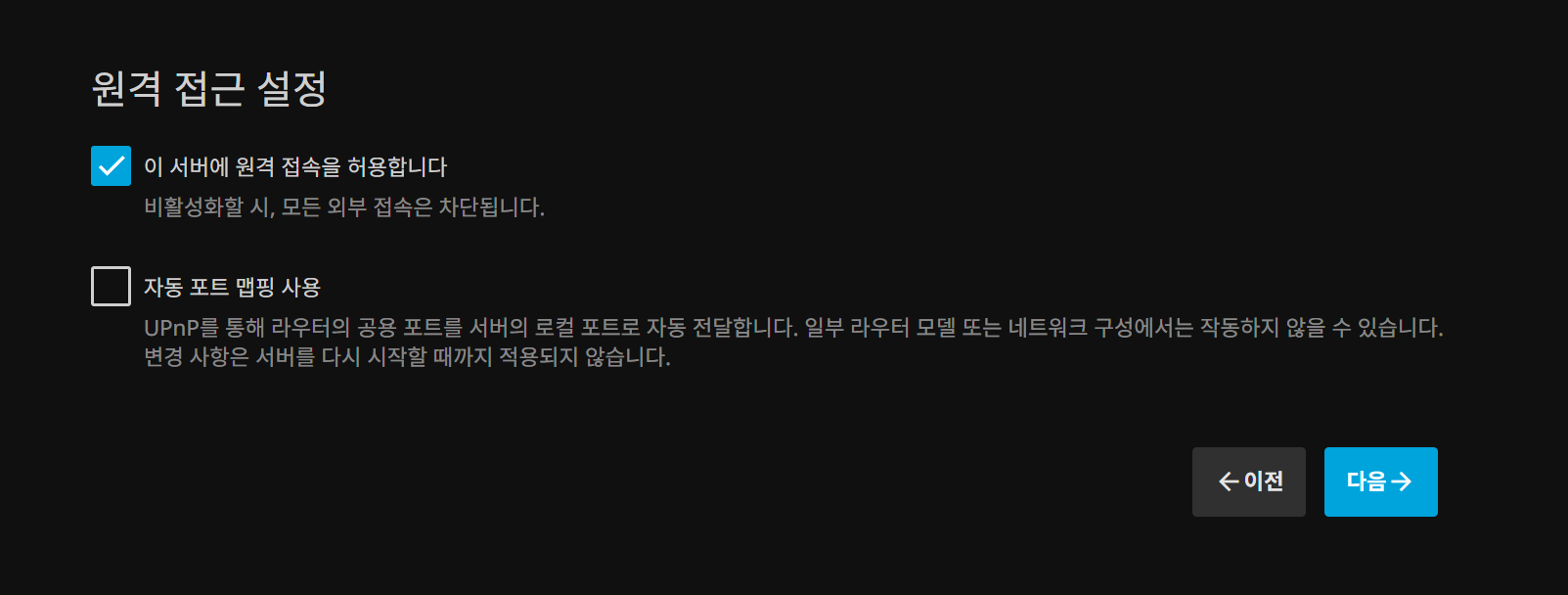
기본값으로 다음버튼을 누르면 완료되고 로그인 페이지가 나옵니다.
로그인
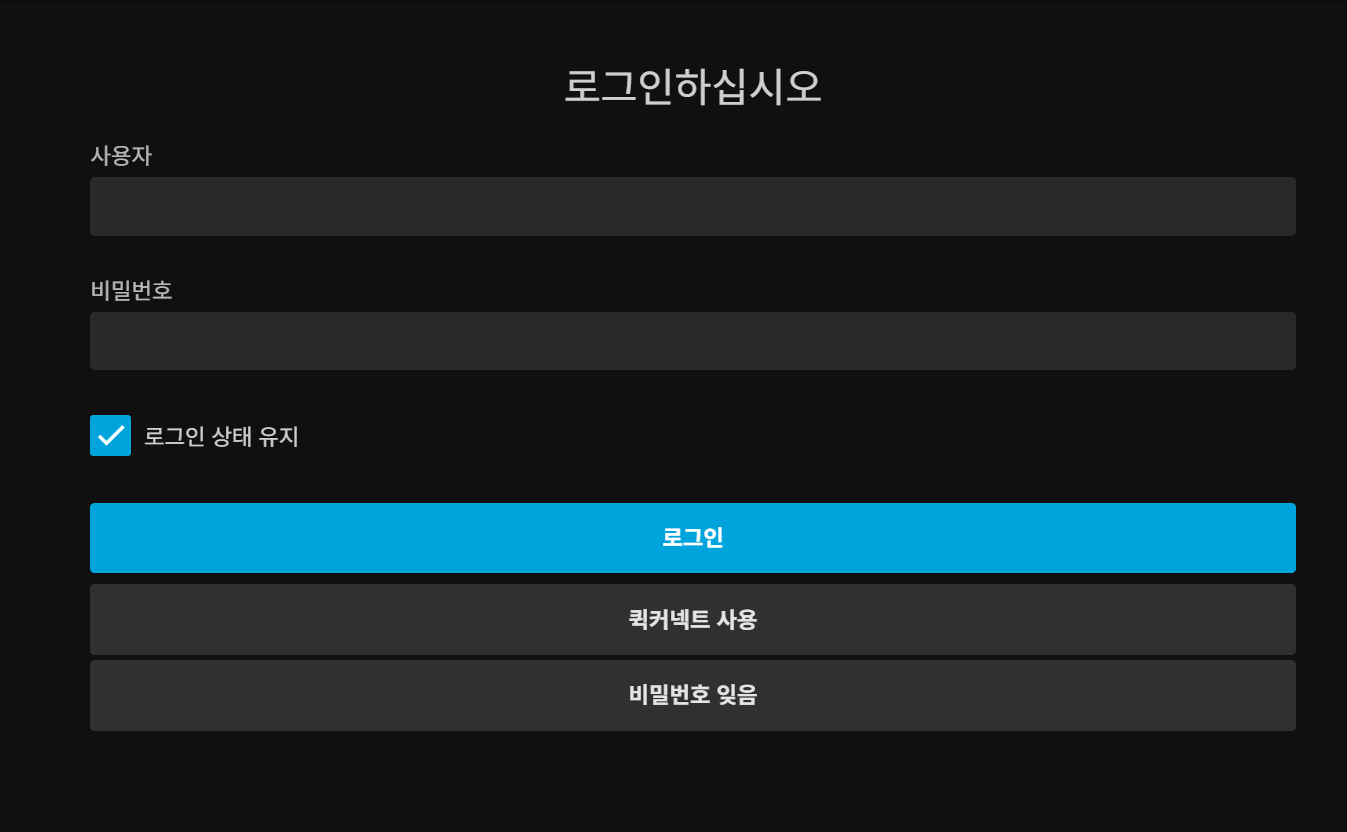
아까 설정한 관리자 계정으로 로그인합니다.
로그인을 하면 아까 설정한 라이브러리의 정보가 뜰거에요.
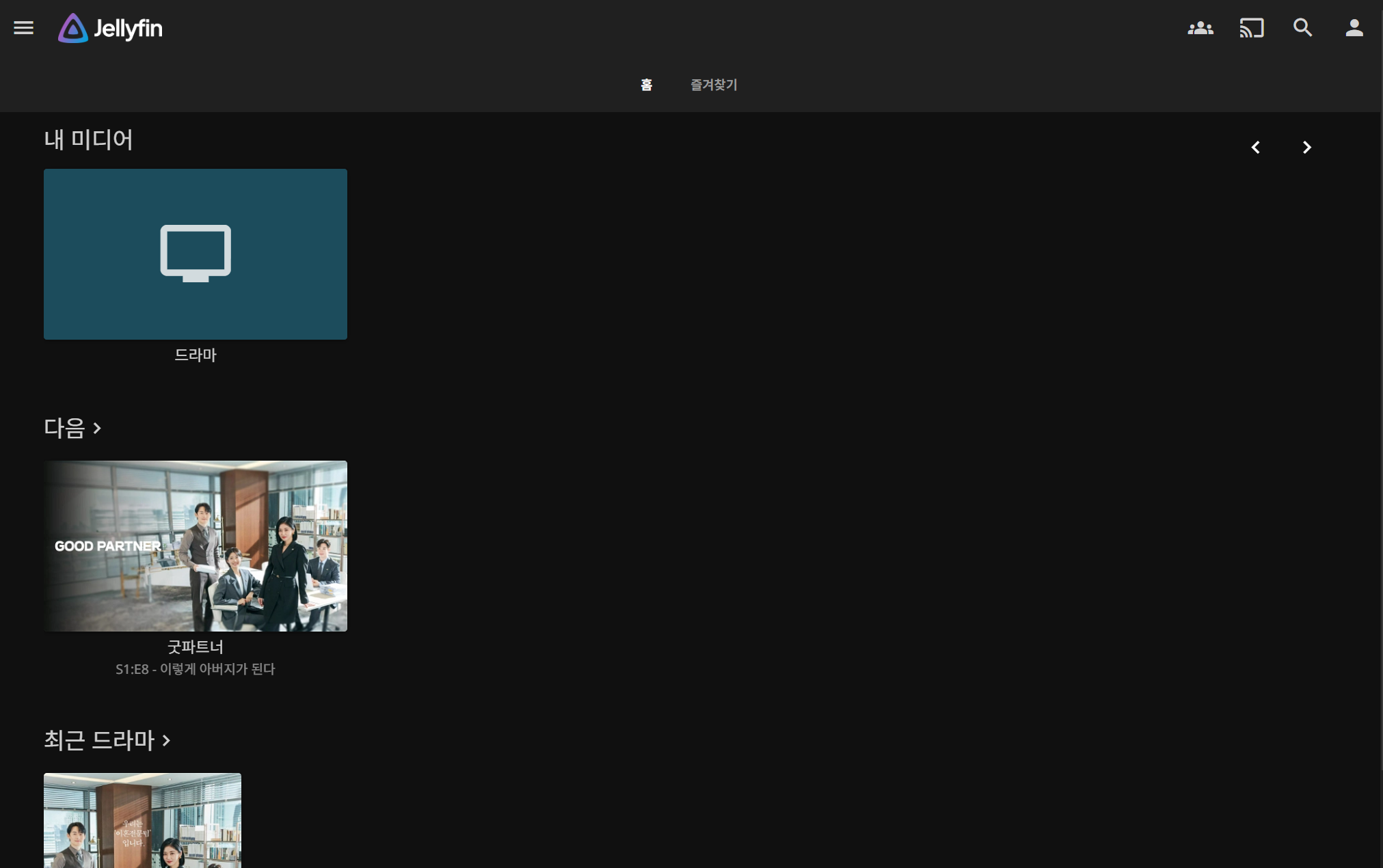
페이지 좌상단의 햄버거(☰) 버튼을 누르면 관리자 대시보드로 들어갈 수 있습니다.
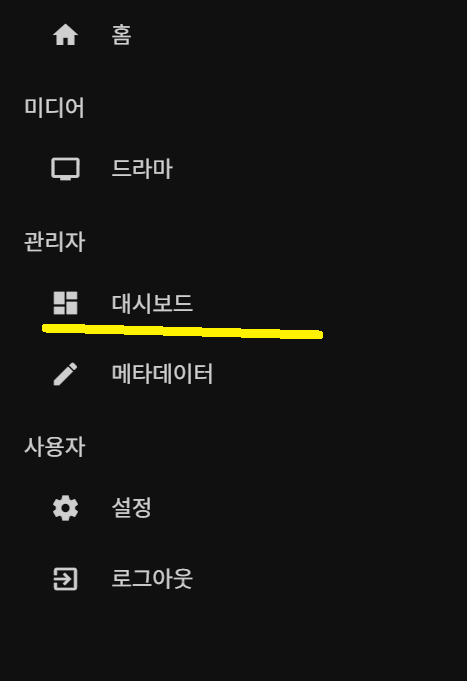
이곳에서 모든 설정을 할 수 있어요.
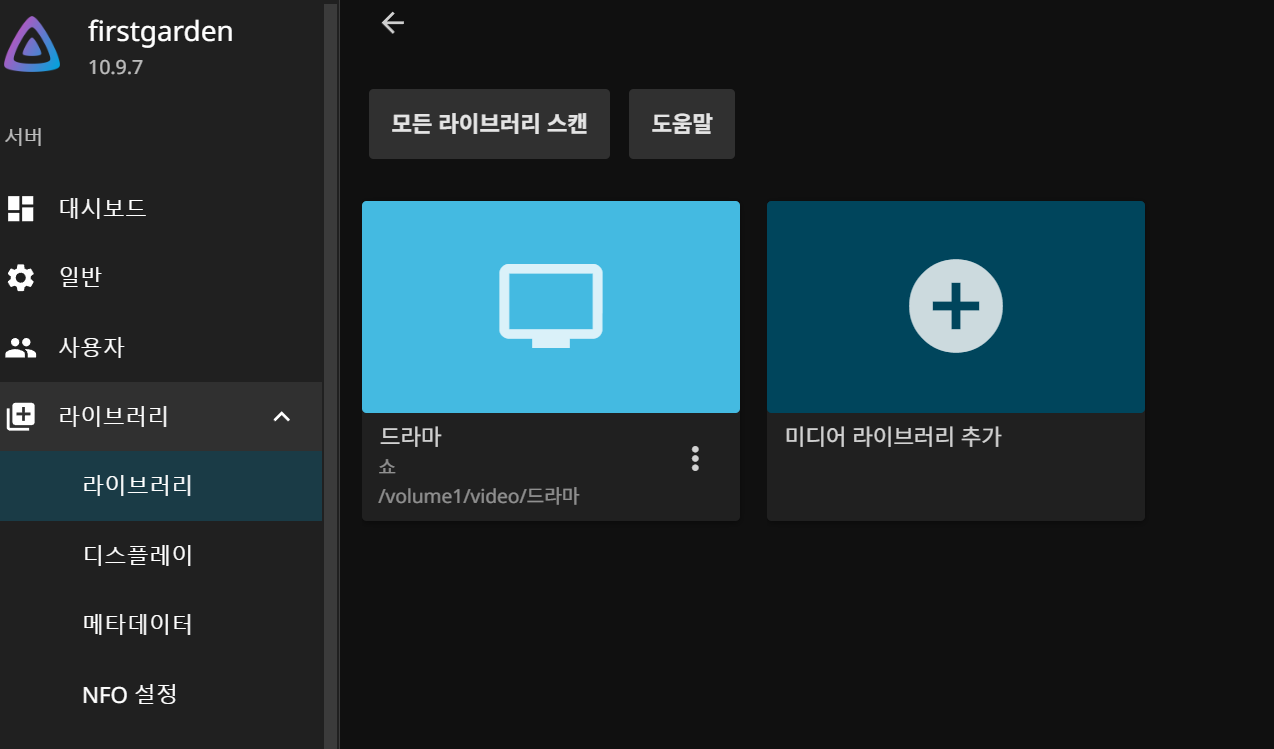
라이브러리 메뉴에서는 라이브러리 추가 및 관리가 가능합니다.

사용자 메뉴에서는 사용자 추가, 수정, 삭제 등이 가능합니다.
집 TV에서 온 가족과 함께 사용할 계정이라거나, 자녀를 위한 계정 등을 만들 수 있겠습니다.
플러그인
젤리핀에서는 플러그인 형태로 추가 기능을 사용할 수 있는 것 같습니다.
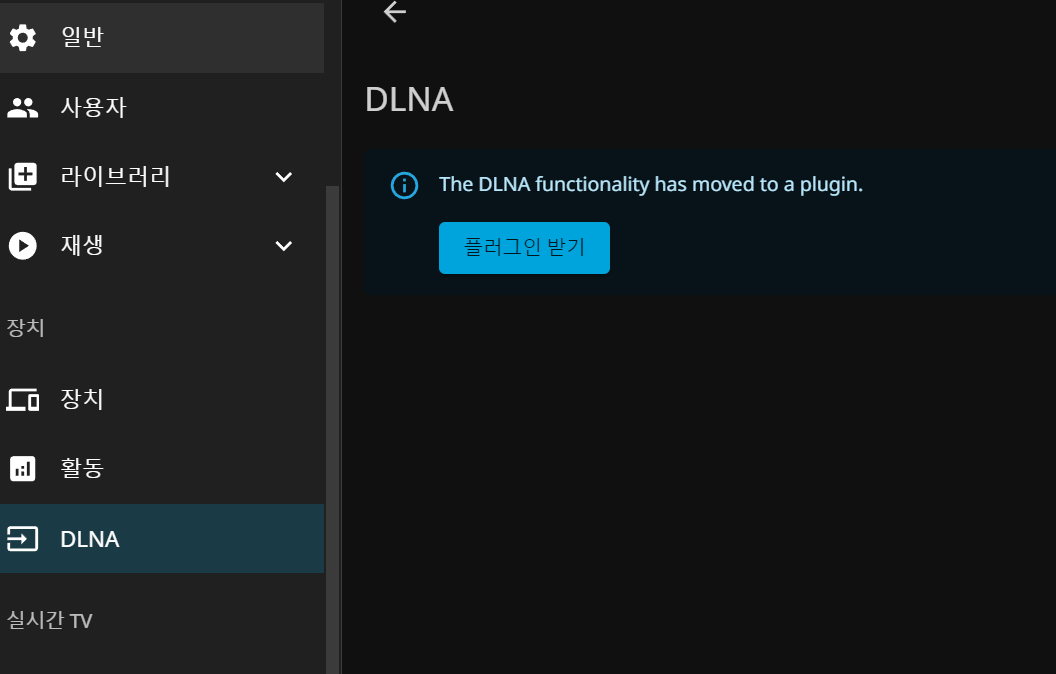
DLNA도 기본 제공은 아니고, 플러그인 설치를 해야 합니다.
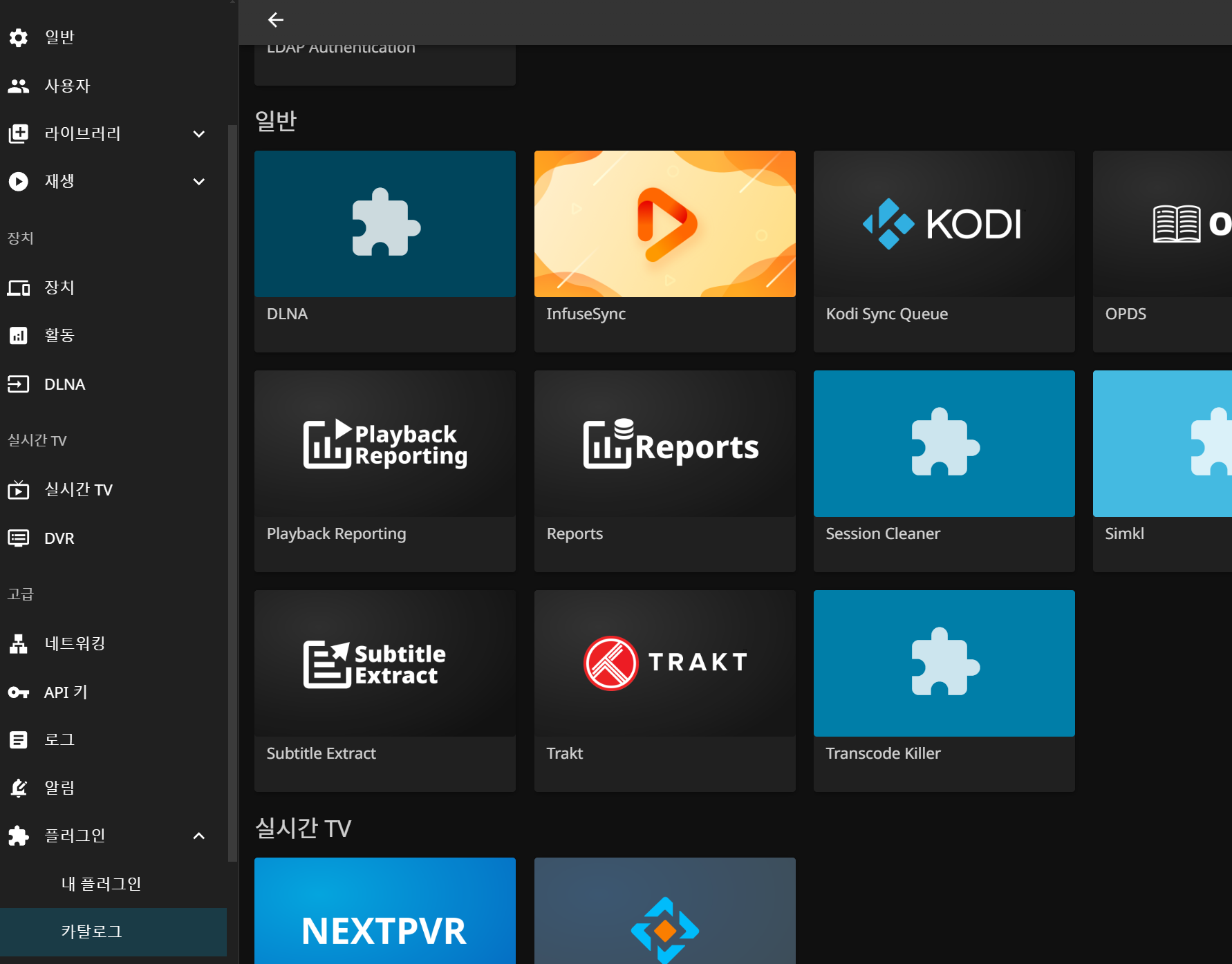
플러그인 카탈로그에서 이것저것 추가로 설치할 수 있어요.
미디어 라이브러리의 메타데이터는 어짜피 동일한 곳에서 가져오기때문에, 비슷하게 사용하실 수 있습니다.

대충 이렇게 보입니다.
비디오 스테이션이 조금 아쉽긴 합니다만, 젤리핀이 오히려 지원되는 범위가 좀 더 넓어서.. 오히려 쓰기 좋지 않을까 생각해 봅니다.
영화나 TV 뿐 아니라 음원, 전자책 관리까지 가능한것으로 보이니 제대로 설정만 하면 활용도가 높을 것 같아요.
'취미, 관심 > NAS, Server' 카테고리의 다른 글
| [Synology] DSM7.2, php8.2 환경에서 composer 사용하기 (0) | 2024.12.24 |
|---|---|
| Proxmox에서 실수로 /etc/pve/nodes 내부의 내 노드를 삭제했을 때 (0) | 2024.09.20 |
| tailscale을 통한 시놀로지 NFS 마운트 오류 해결 (0) | 2024.09.05 |
| 오라클 클라우드 MFA 분실 시 처리방법 (2) | 2024.06.10 |
| Docker PostgreSQL 버전업데이트 후 에러 (0) | 2024.03.05 |
| [Docker] 도커 멀티플랫폼 빌드하기(Docker Multi platform build, Buildx) (0) | 2024.01.03 |
| [Synology] 미디어 서버(MediaServer)에서 DTS, TrueHD, EAC3 트랜스코딩 사용하기 (0) | 2023.11.16 |

