글 목록
2022.07.29 - [Synology, NAS] 시놀로지 나스 설정 #1 초기 세팅과 IP고정
2022.07.29 - [Synology, NAS] 시놀로지 나스 설정 #2 DDNS 설정
2022.07.29 - [Synology, NAS] 시놀로지 나스 설정 #3 방화벽 설정과 포트포워딩
2022.07.29 - [Synology, NAS] 시놀로지 나스 설정 #4 역방향 프록시 설정 webdav 설정과 레이드라이브 연결
DDNS 받기
시놀로지는 DDNS 도메인을 몇가지 제공합니다. 시놀로지에서 제공하는 DDNS를 이용한다면, 인증서 관리가 편해지는 장점이 있습니다.
이 글에서는 퀵커넥트는 사용하지 않습니다.
제어판 -> 외부 엑세스로 들어가 DDNS 탭을 클릭합니다.
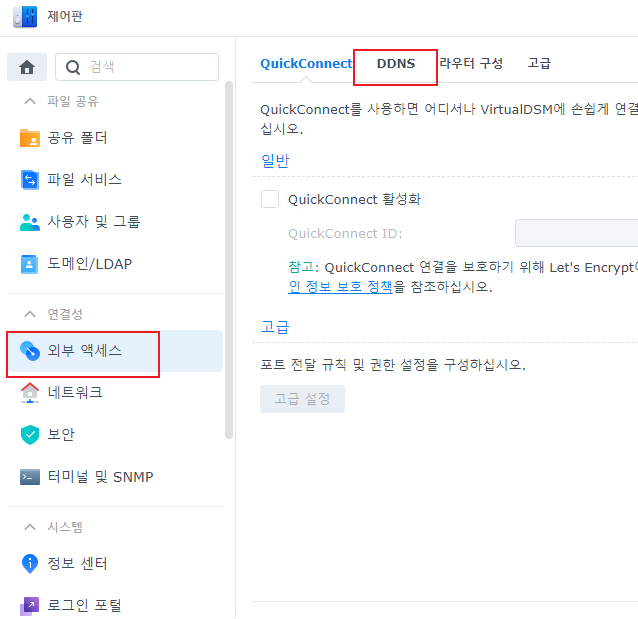
추가 버튼을 누릅니다.
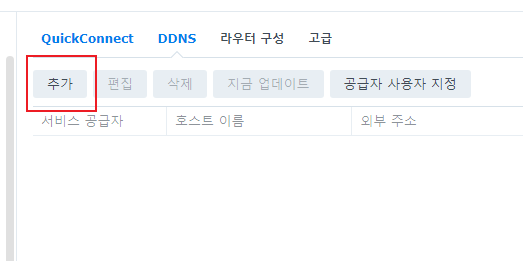
서비스 공급자를 몇개 선택 가능합니다. Synology를 선택합니다.
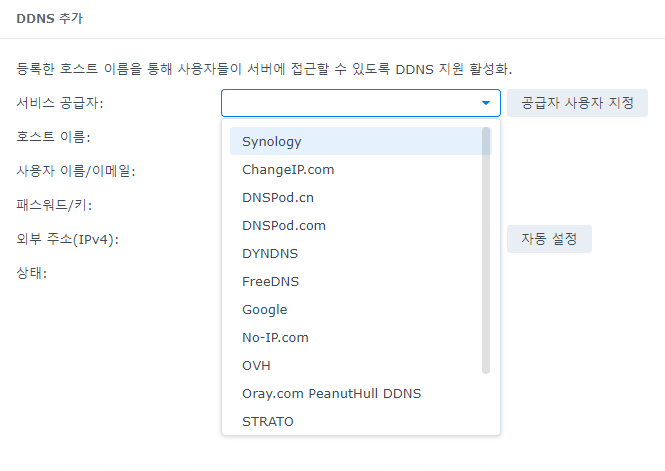
호스트 이름을 넣습니다. 편한거 넣으시면 됩니다.
저는 시놀로지에서 제공하는 도메인 중 가장 짧은, myds.me를 씁니다.
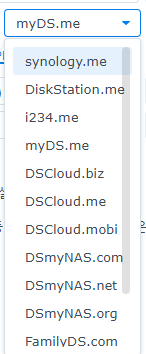
호스트 이름은 편한거 아무거나 넣으면 됩니다. 중복되면 생성이 안되겠죠.

Synology에서 제공하는 DDNS를 쓰기 위해서는 synology 계정이 필요합니다. 이메일란에 보이는 링크를 클릭하거나, 이상태에서 확인버튼을 누르면 로그인 페이지가 뜹니다.
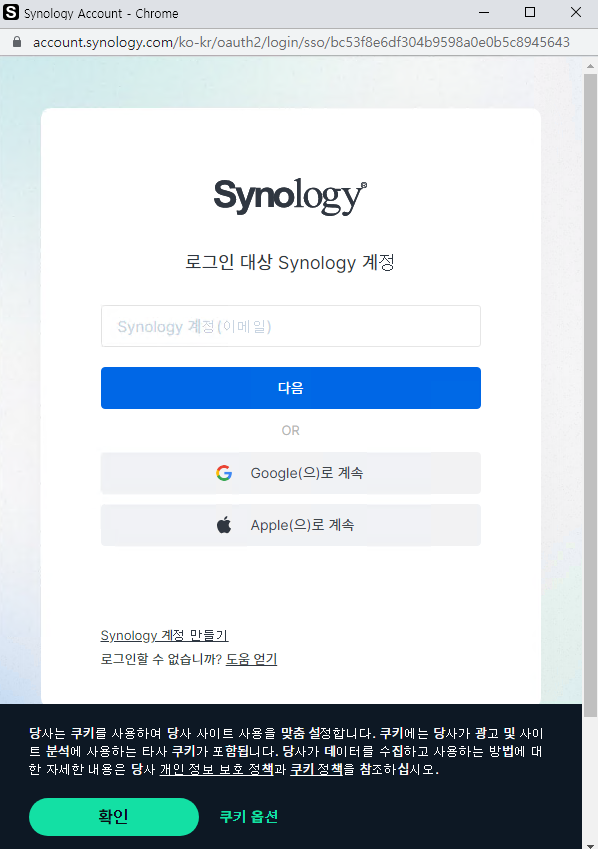
저는 계정이 있어서, 제 계정으로 로그인을 할텐데 없다면 여기서 만들어주시면 되요.
로그인을 하고, 연결 테스트 버튼을 누르면 버튼 좌측에 '정상' 이라고 떠야합니다. 만약 뜨지 않는다면.. 공유기가 여러개 있을 가능성이 있습니다.
이 글에서는 해당 경우에 대한 내용은 없으므로, 다른 가이드를 찾으셔야 합니다.
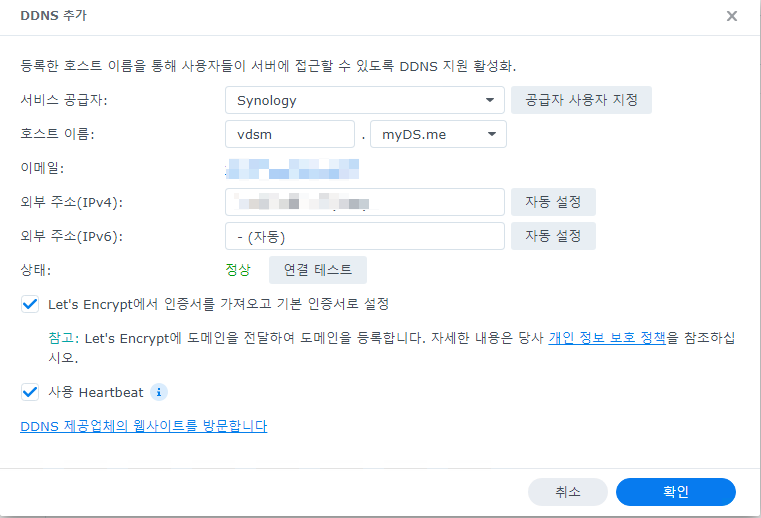
이렇게 뜨면 정상입니다.
아래 체크박스 두개는 말 그대로의 의미입니다.
첫번째는 https접속을 위한 인증서를 생성해주고, 두번째는 주기적으로 시놀로지 서버와 통신하여 연결이 끊어진 경우 알림을 보내줍니다.
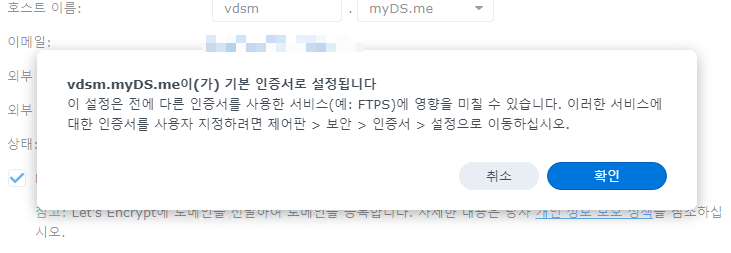
확인 버튼을 누르면 이런 창이 뜹니다. 다시 확인을 눌러주세요.
잠시 시간이 지나면 설정이 완료됩니다.

이런 내용이 뜬다면 제대로 된 것입니다.
보안 -> 인증서 탭으로 가 보시면 해당 DDNS로 발급받은 인증서를 확인할 수 있습니다.
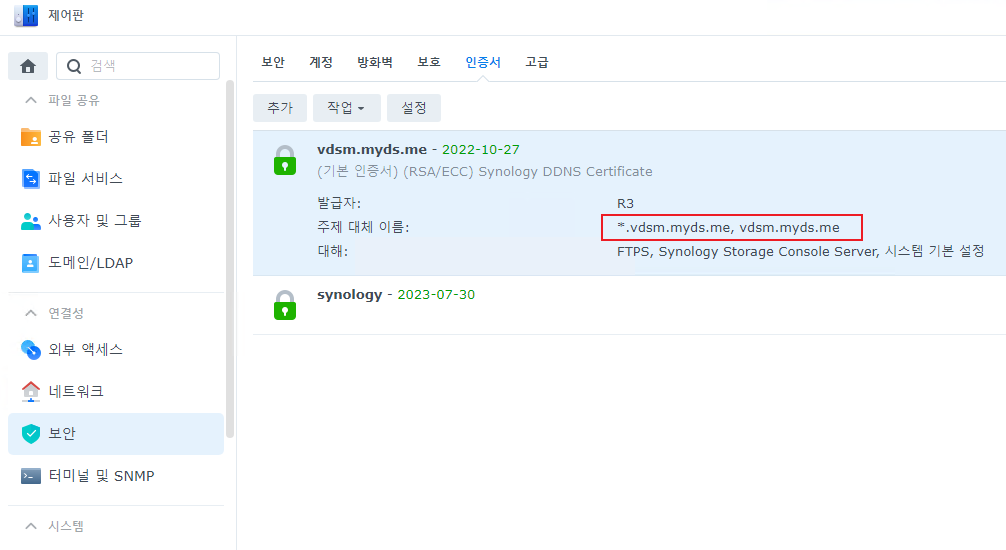
시놀로지에서 기본 제공하는 DDNS의 경우 와일드카드(*) 인증서가 생성됩니다. 즉, 이제 abc.vdsm.myds.me 이런 주소도 다 제가 사용하게 됩니다.
이제 도메인으로 DSM에 접속하기 위해 공유기 설정을 합니다...가 정상적인 흐름이지만, 이렇게까지만 설정하면 수많은 침입시도에 시달리게 됩니다.
다음 글은 방화벽 설정입니다.
'취미, 관심 > NAS, Server' 카테고리의 다른 글
| [Xpenology] 헤놀로지 DVA 설치후 서베일런스 용량이 부족할 때 (4) | 2022.08.23 |
|---|---|
| [Synology, NAS] 시놀로지 나스 설정 #4 역방향 프록시 설정 webdav 설정과 레이드라이브 연결 (61) | 2022.07.29 |
| [Synology, NAS] 시놀로지 나스 설정 #3 방화벽 설정과 포트포워딩 (6) | 2022.07.29 |
| [Synology, NAS] 시놀로지 나스 설정 #1 초기 세팅과 IP고정 (4) | 2022.07.29 |
| [Synology, Docker] 시놀로지에서 Docker-compose 업데이트하기 (0) | 2022.07.20 |
| [Synology] 전원은 켜지는데 부팅이 안될 때 (2) | 2022.07.15 |
| [Ubuntu 20.04 LTS] Docker 설치 (0) | 2022.07.12 |



