글 목록
2022.07.29 - [Synology, NAS] 시놀로지 나스 설정 #1 초기 세팅과 IP고정
2022.07.29 - [Synology, NAS] 시놀로지 나스 설정 #2 DDNS 설정
2022.07.29 - [Synology, NAS] 시놀로지 나스 설정 #3 방화벽 설정과 포트포워딩
2022.07.29 - [Synology, NAS] 시놀로지 나스 설정 #4 역방향 프록시 설정 webdav 설정과 레이드라이브 연결
이 글의 목적, 침입시도를 원천차단하는 역방향 프록시 설정에 대한 핵심입니다.
(물론, 역방향프록시가 모든 침입시도를 막진 않습니다.)
1. DSM을 DDNS로 접속하기
앞에서 만든 vdsm.myds.me 로 접속하기 위한 과정입니다.
DSM 7.1 기준입니다.
제어판 -> 로그인 포털 -> DSM -> 도메인 섹션에 DDNS를 입력하거나, 서브도메인을 붙여서 원하는 주소를 넣어주세요.
vdsm.myds.me를 넣어도 되고, dsm.vdsm.myds.me 를 넣어도 됩니다.
일단 이해가 편하도록 vdsm.myde.me를 사용할게요.

이렇게 넣고 저장을 누르면
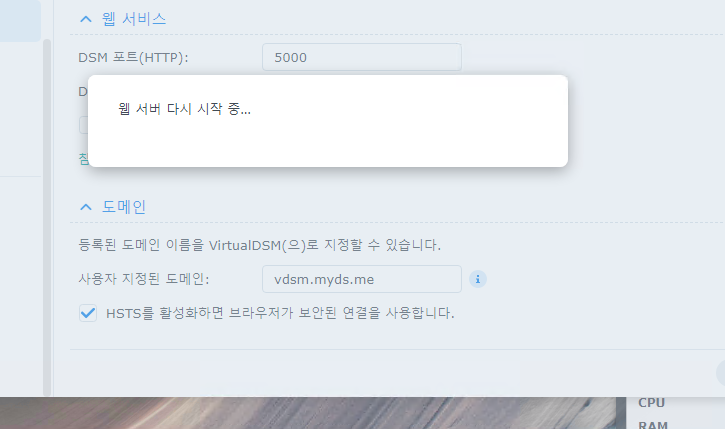
웹서버를 재시작한다는 메시지가 뜰거에요.
이제 외부에서 접속 시 vdsm.myds.me 로 접속이 가능합니다.
이런 의문이 생길 수 있어요.
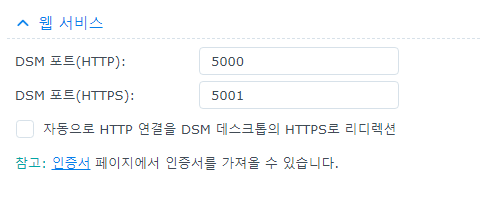
이거는 그냥 두나요?
네 그냥 두세요, 이 부분은 내부에서만 쓴다고 생각하시면 됩니다.
하지만, 우리가 파일을 공유할 때, vdsm.myds.me:5000/어쩌구저쩌구.. 이렇게 뜨면 보기 싫죠?
제어판 -> 외부 엑세스 -> 고급으로 이동합니다.
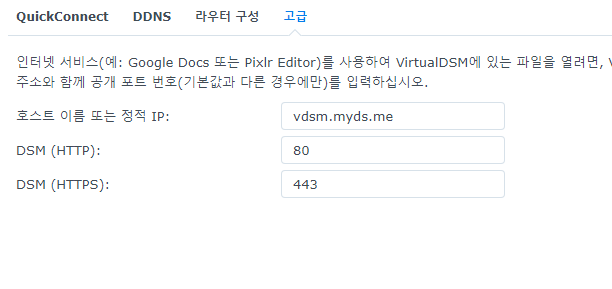
호스트 이름에 DDNS를 넣고, DSM 포트는 80, 443을 넣어주세요.
이제 파일스테이션에서 파일을 공유 한다면
https://vdsm.myds.me/sharing/EBuIzrHrL
이런 주소가 뜰거에요.
기본 세팅이라면 아래처럼 뜰겁니다.
http://vdsm.myDS.me:5000/sharing/EBuIzrHrL
2. webDAV server 설치와 역방향 프록시 설정
사실 이거 하고나면 역방향프록시 설정방법 안내가 끝납니다.
내부망에서는 smb 프로토콜을 이용합니다(윈도우 기준 \\[IP 또는 서버이름]\공유폴더명)
즉, webdav는 외부에서 나스와 연결할때 사용합니다.
이제 파일공유에 필수적인 webdav를 포트번호를 숨기기 위해 역방향 프록시를 이용해 접속할거에요.
패키지 센터 -> 모든 패키지-> 상단에 webdav 입력 후 엔터를 입력해 webdav server 패키지를 찾아 설치합니다.
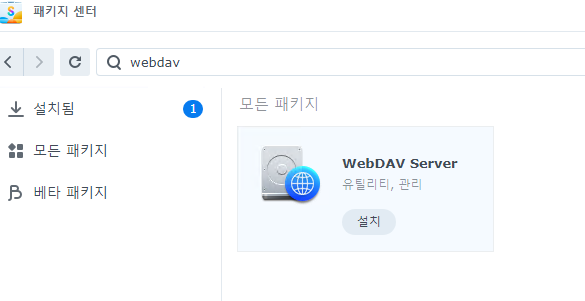
설치 버튼이 열기 버튼으로 바뀔거에요. 눌러줍니다.
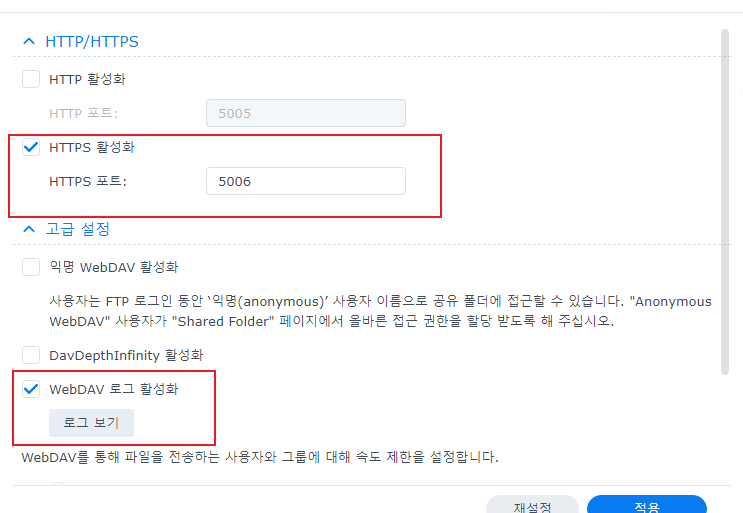
보안에 취약한 http는 사용하지 않도록 하고, https만 활성화 합니다.
사실, 이 포트는 내부에서만 쓰니까 http 써도 됩니다(...)
기록을 남겨주기 위해 로그 활성화도 체크해줍니다.
다른 가이드에서는 포트를 바꾸라고 하겠지만, 저는 기본포트 그대로 쓸게요.
적용버튼을 누르고 닫습니다.
이제 역방향 프록시 설정을 합니다.
제어판 -> 로그인 포털 -> 고급 -> 역방향 프록시를 눌러줍니다.
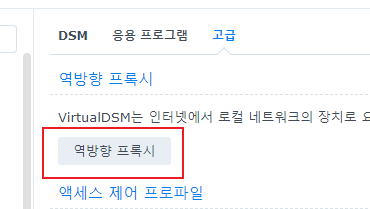
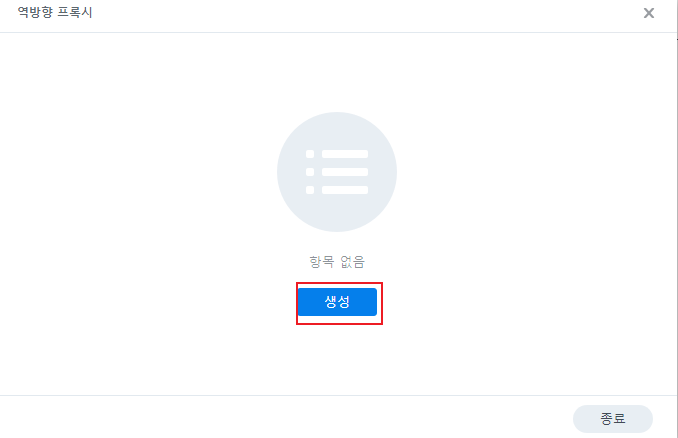
당연히 아무것도 없습니다. 생성버튼 눌러줍니다.

역방향 프록시 이름 : 알아볼 수 있는 이름
소스
프로토콜 : https
호스트 이름 : 원하는 주소.발급받은DDNS
포트 : 443
HSTS활성화 체크
대상
프로토콜 : https
호스트 이름 : localhost (또는 127.0.0.1)
포트 : 5006
만약, webdav를 http로 활성화했다면 대상의 프로토콜이 http, 포트가 5005가 될것입니다.
저장을 누릅니다.
이제 역방향 프록시 설정이 완료되었고, raidrive 등을 이용해 외부에서도 연결이 됩니다.
끝이냐구요? 네. 끝났어요.
이렇게 시놀로지에서 사용하는 서비스를 역방향 프록시 설정을 해서 사용 가능합니다. 또한.. 시놀로지 자체 패키지들도 연동이 가능한데,
제어판 -> 로그인 포털 -> 응용 프로그램 탭으로 가보시면 설치된 패키지들이 나옵니다.
file station, download station, video station, audio, photos 등등..
원하는 패키지 선택하시고 편집버튼 누르거나 더블클릭 하시면 설정창이 뜹니다.
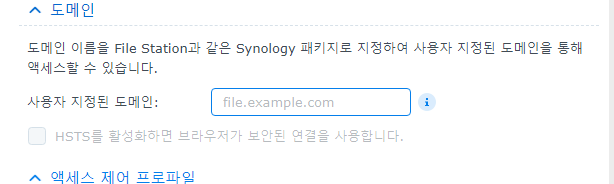
도메인 부분에 원하는 주소를 넣으면 되요. 파일스테이션이라면
fs.vdsm.myds.me 이렇게 넣어주면 되겠죠.
그럼 그후로 외부에서 fs.vdsm.myds.me로 접근하면 파일스테이션 로그인 페이지가 뜹니다. 간단하죠?
번외. 레이드라이브 연결
webdav는 보통 레이드라이브로 연결해서 사용합니다.
연결할 외부 시스템에서 레이드라이브를 설치하고, 아래와 같이 세팅해주세요.

스토리지 -> 나스 -> webdav 선택(시놀로지로 선택해도 상관없긴 합니다.)
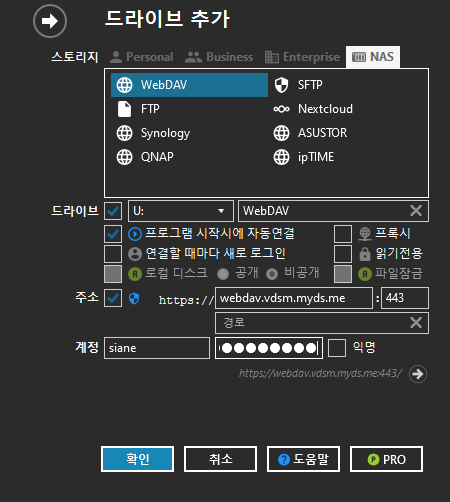
드라이브 : 원하는 드라이브 문자와 이름
주소 : https://[위에서 설정한 webdav 주소]:443
계정 : dsm 로그인 계정
확인 누르면 연결 완료됩니다.
마무리.
이 글은 정말 기본적인 역방향 프록시 설정에 대해서만 언급해서 이해가 잘 안될수도 있을거라 생각합니다.
하나하나 설명을 하자니 제 지식도 얕고, 설명이 너무 길어질 것 같아서 따라하기 형식으로 만들어 봤어요.
이 방식으로 처음 세팅하여 사용하시되, 추가로 포트를 열어야 하는 상황이 생긴다면 제한적으로 열어두시는게 좋습니다.
만약, 나스가 여러대고 위치가 사무실-집처럼 다른 곳인 경우에 hyper backup 또는 active backup을 이용해 서로 백업을 하는 경우라면 해당 패키지에서 사용하는 포트를 열어두되, IP를 서로의 외부IP로 설정해주고, 공유기에서 해당 포트를 포워딩해주면 됩니다.
이정도 설정만 해도 외부에서의 로그인 시도에서는 해방될 수 있습니다.
역방향 프록시는 간단하게 입력한 주소에 따라서 다른곳으로 보내주는 일을 해준다고 생각하시면 됩니다.
..참 쉽죠?
'취미, 관심 > NAS, Server' 카테고리의 다른 글
| [ubuntu, docker] docker-compose 업데이트 (1) | 2022.10.07 |
|---|---|
| [Oracle Cloud] 오라클 클라우드 프리티어 우분투 SSH key 로그인 Server refused our key 문제 해결 (0) | 2022.10.06 |
| [Xpenology] 헤놀로지 DVA 설치후 서베일런스 용량이 부족할 때 (4) | 2022.08.23 |
| [Synology, NAS] 시놀로지 나스 설정 #3 방화벽 설정과 포트포워딩 (6) | 2022.07.29 |
| [Synology, NAS] 시놀로지 나스 설정 #2 DDNS 설정 (5) | 2022.07.29 |
| [Synology, NAS] 시놀로지 나스 설정 #1 초기 세팅과 IP고정 (4) | 2022.07.29 |
| [Synology, Docker] 시놀로지에서 Docker-compose 업데이트하기 (0) | 2022.07.20 |


